How to Match in Excel using MATCH and INDEX functions (With Example)
August 27, 2024

Inside This Article:
- Mastering Excel’s MATCH and INDEX Functions: Step-by-step guidance on using these powerful tools to match data within your spreadsheets.
- Tackling Excel’s Limitations: An exploration of the challenges and potential errors that can occur when using Excel for complex matching tasks, particularly as your data grows.
- A Smarter Alternative: Introduction to SmartMatchApp, a tool designed to automate and simplify the matching process, especially for large datasets.
As a matchmaker, whether you’re helping people connect in business or relationships, finding the perfect match is key. But when you’re faced with a big, messy Excel spreadsheet—one you’ve spent hours setting up—it can be overwhelming. I even struggled to fill in all the details for the demo purposes! But with some smart use of Excel’s MATCH and INDEX functions, you can start to organize the chaos and find good matches.
Keep reading, because I’m going to show you exactly how to match in Excel using the MATCH and INDEX functions. And on top of that I’ll introduce you to a tool that can automate the matchmaking process, making your life even easier.
Level 1: Basic MATCH and INDEX Functions in Excel
Let’s walk through an example where I use Excel to find a match within my sprawling database of clients. The goal? To return the company name that corresponds to a specific matching criteria—say, “Seeking tech partners in AI.”

In this process, you start by entering the following formula ‘=INDEX(C2:C100, MATCH(“Seeking tech partners in AI”, M2:M100, 0))’ into Excel.

What does this do? The MATCH function searches through my “Matching Criteria” column, finding the exact match position of “Seeking tech partners in AI.” Then, the INDEX function takes that position and looks it up in the “Company Name” column, returning the name of the company that meets this specific criterion. In this case, the result is “Tech Innovators Inc.”
A cell reference is used in the MATCH function as the lookup value that the function needs to find within a specified range of cells. This is crucial for ensuring accurate data retrieval. Additionally, the EXACT function can be used in combination with the MATCH function to perform case-sensitive matches, distinguishing between uppercase and lowercase characters.

While this approach can help you navigate through a messy database and identify potential matches, it’s clear that Excel isn’t always the most efficient tool for this kind of work. The process can quickly become cumbersome, especially as your data grows. Still, it’s a starting point for those who need to make do with what they have, even if it means wrestling with spreadsheets!
Level 2 of Matching Functions: Advanced Index and Match Functions in Excel
After getting comfortable with the basic MATCH and INDEX functions, I decided to step up my game with more advanced matching techniques in Excel. But let me tell you, working with more complex formulas can be a struggle. It feels like the more I try to refine my matches, the more complicated it gets, and I’m only working with a demo database of 15 clients! I can’t even imagine how others manage when they have hundreds—or even thousands—of clients to match.
One thing I quickly learned is that with more complex match formulas, errors are almost inevitable. For instance, the MATCH function might not find a corresponding value, resulting in frustrating errors. This is where the IFERROR function comes to the rescue.
By incorporating IFERROR into your formulas, you can handle these situations gracefully, ensuring that if your index and match functions don’t find an exact match, the formula returns a custom message or alternative value instead of an error code. This small tweak not only makes your formulas more robust but also helps maintain the flow of your data analysis, especially as your database grows. Additionally, the EXACT function compares values in an array with a specified lookup value in a case-sensitive manner, enhancing lookup accuracy when used with the MATCH function.
For instance, I recently tried matching based on multiple criteria in column B, like finding a company in the “Technology” industry that is also “Seeking tech partners in AI.” This required a match formula that looks like this: ‘=INDEX(C2:C100, MATCH(1, (D2:D100=”Technology”)*(M2:M100=”Seeking tech partners in AI”), 0))’

This formula attempts to find the company name that matches both conditions. The result? It works, but the process feels a bit like trying to navigate a maze. I managed to return the correct company name, but the whole experience left me wondering how people handle such complexity in larger databases. It’s not exactly a walk in the park when your database starts to grow beyond a few dozen entries.
Introducing the concept of ‘approximate match’ can simplify some scenarios. The MATCH function can utilize the approximate match feature to find the largest value less than or equal to a given lookup value when sorting isn’t strictly required. The HLOOKUP function retrieves a value from a specified row based on a lookup value found in the first row, taking the resulting value from the corresponding row that shares the same column as the lookup value.
Additionally, understanding the ‘lookup value’ is crucial. The MATCH function identifies the position of a specific value within a range, which is significant in both exact and approximate matching scenarios. This can be used in conjunction with other functions like VLOOKUP and HLOOKUP for more dynamic formula creation.

It’s clear that while Excel can do the job, the complexity of these formulas can quickly spiral out of control. For anyone dealing with a large number of clients and match criteria, this approach could become overwhelming.
Level 3 of Matching Functions: Dynamic and Scalable Matching in Excel
As I dived deeper into Excel’s capabilities, I ventured into what I like to call “Level 3” of matching functions. This is where things get seriously complex. If you thought matching based on multiple criteria was tricky, adding dynamic arrays into the mix can make your head spin. Honestly, I’m feeling a bit stressed just thinking about how intricate this has become, and I’m still only working with a demo database of 15 clients. I can only imagine how overwhelming this would be with a larger dataset!
For instance, to dynamically filter companies that are in the “Technology” industry and also “Seeking tech partners in AI,” I used the FILTER function combined with the index and match approach. Here’s the formula I used: ‘=FILTER(C2:C100, (D2:D100=”Technology”)*(M2:M100=”Seeking tech partners in AI”))’

This formula dynamically returns all company names that match both criteria. It’s powerful, yes, but it’s also much more complex than anything I’ve done before. The results are great—I managed to list out multiple matching companies—but the process is getting more intense, and I’m starting to wonder how anyone handles this with a larger client base. Advanced lookup functions like XLOOKUP return exact matches by default, making it easier to find precise data within large datasets.

Additionally, the index match function can be a more versatile alternative to VLOOKUP, allowing for more flexible data retrieval based on specified criteria. However, VLOOKUP has limitations, such as returning an error when a search value falls below the smallest value present in the dataset.
Moreover, using match formulas can further enhance lookup functionality, especially when combined with other advanced Excel functions.
Reflecting on Excel MATCH and INDEX Functions and Their Limitations
Excel can be a big help when you need to find the right match in a pile of data. The MATCH and INDEX functions are especially handy. They let you zoom in on specific criteria and get exactly what you need. For small datasets or quick matches, Excel’s flexibility is tough to beat. You can set up complex formulas, filter data easily, and even handle multiple criteria without much trouble.
But as your data grows, so do the headaches. Creating and tweaking those match formulas can quickly become a burden. It’s easy for things to go wrong. What starts as a simple task can turn into a mess. This is especially true when you’re working with hundreds or thousands of entries. Excel is great for getting started, but it’s not always the best tool for larger, more complicated datasets. Sometimes, it just doesn’t hold up.

The Transition: Automated Matchmaking with SmartMatchApp
After spending a lot of time with Excel and its many formulas, I want to show you a better way to handle matching, especially as things got more complex. That’s where SmartMatchApp comes in, offering a solution that simplifies the matching process without all the manual labor. If you’re too busy to keep reading and you want to learn more later, apply for free trial here or book your demo here.
<iframe src="https://www.youtube.com/embed/Gj2fPSLga8w" width="560" height="314" allowfullscreen="allowfullscreen"></iframe>
Problem 1 in Excel: Complex Formulas and Errors
In Excel, every time you want to match based on multiple criteria—like matching values in Column B and Column E—you’re dealing with complex formulas like =INDEX(C2:C100, MATCH(1, (D2:D100="Technology")*(M2:M100="Seeking tech partners in AI"), 0)). One small mistake, and you’re left with errors that need troubleshooting. This is particularly frustrating when the MATCH function searches for a value and returns an error instead of the correct relative position in your dataset.

SmartMatchApp Solution: Simple Customizable Fields and Match Criteria
With SmartMatchApp, you skip the match formulas entirely. You simply input your criteria—say, “Technology” and “Seeking tech partners in AI”—and SmartMatchApp does the rest. It’s like having Excel’s power without the headache. No errors, no troubleshooting—just results. The function returns the best matches instantly, and you don’t need to worry about whether you’ve set up your array formula correctly or if you’ve accounted for approximate and exact matching.

Problem 2 in Excel: Scalability Issues with Excel Match and Index functions
As your data grows, Excel starts to slow down. Managing hundreds or thousands of entries with INDEX and MATCH functions can become cumbersome, leading to missed matches or even data corruption. You might have experienced this when dealing with large datasets where the MATCH function returns an error or takes too long to find the first match in your lookup array.

SmartMatchApp Solution: Automated Matchmaking
SmartMatchApp handles large datasets effortlessly. Whether you have a few dozen or a few thousand entries, it processes your data quickly and accurately, giving you reliable exact matches every time. No more waiting for Excel to catch up or worrying about whether your VLOOKUP formulas are set up correctly across multiple columns. You won’t need to press enter multiple times, hoping the array formula returns the correct result.

Problem 3 in Excel: Adjusting Matching Criteria
In Excel, adjusting your matching criteria often means reworking your formulas or setting up new ones from scratch. This is not only time-consuming but also prone to error, especially when trying to match across multiple columns or deal with partial matches.

SmartMatchApp Solution: Easy Customization
With SmartMatchApp, adjusting your criteria is as simple as a few clicks. Want to change your focus from “Technology” to “Healthcare”? No problem. The system updates your matches instantly without any need for formula adjustments. You won’t have to worry about finding the smallest value in your source data or ensuring your lookup array is in ascending order.

Try SmartMatchApp for Free
SmartMatchApp makes a noticeable difference. If you’re tired of wrestling with Excel and want to see how much easier matching can be, give SmartMatchApp a try. We’re offering a free trial so you can experience it with your own data. Give it a go, and you might just find that matching can be as easy as it should be. Apply for the free trial here: https://smartmatchapp.com/free_trial/
FAQs
Let's answer some frequently asked questions.
How do I use the MATCH function in Excel to find specific criteria?
The MATCH function in Excel is used to search for a specified value within a range of cells and return its relative position. To match specific criteria, you can combine the MATCH function with the INDEX function. For example, if you want to find a company name based on a specific criterion like “Seeking tech partners in AI,” you would use a formula like =INDEX(C2:C100, MATCH("Seeking tech partners in AI", M2:M100, 0)). This formula searches through your "Matching Criteria" column (e.g., Column M) to find the exact match and then returns the corresponding company name from the "Company Name" column (e.g., Column C).
What are the limitations of using Excel for large datasets and complex matches?
Excel is powerful for smaller datasets, but when dealing with large datasets and complex matches, it can become cumbersome. As the data grows, formulas like INDEX and MATCH can slow down, leading to performance issues. Additionally, the complexity of match formulas increases the risk of errors, especially when working with multiple criteria or partial matches across several columns. These limitations make Excel less efficient for large-scale matching, where managing hundreds or thousands of entries can be a daunting task.
What is the best Excel alternative for automating matching processes?
For those who find Excel’s match functions limiting, especially with large datasets and complex criteria, SmartMatchApp is an excellent alternative. Unlike Excel, which requires manual formula creation and adjustment, SmartMatchApp automates the matching process. It uses advanced algorithms to find exact matches based on your criteria without the need for complex formulas. Additionally, it efficiently handles large datasets, providing quick and accurate results without the performance issues often encountered in Excel.
Smart Match App is an award-winning matchmaking and membership management software CRM servicing more than 100,000 users worldwide
RESOURCES
2025 © SmartMatch Systems Inc.
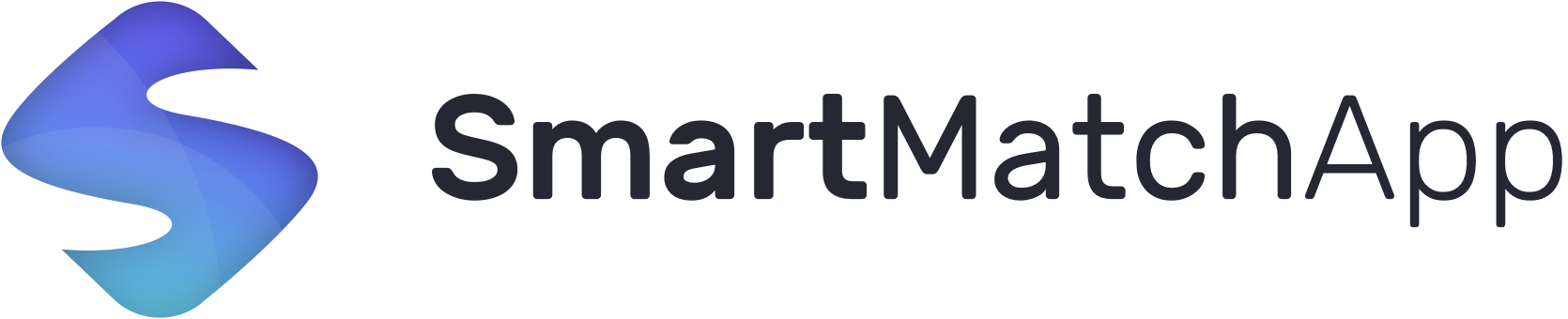








 English
English
 Deutsch
Deutsch
 Nederlands
Nederlands
 Français
Français
 Español
Español
 Italiano
Italiano
 Українська
Українська
 Português
Português
 Polski
Polski
